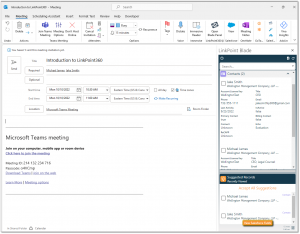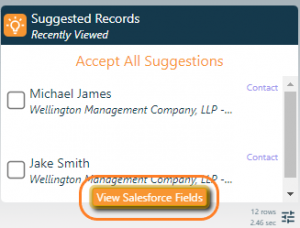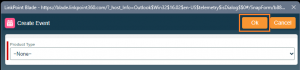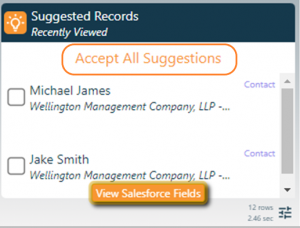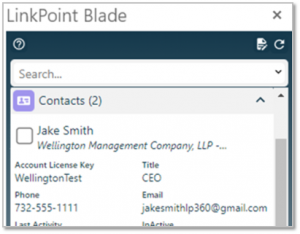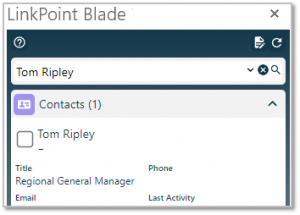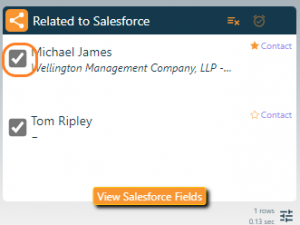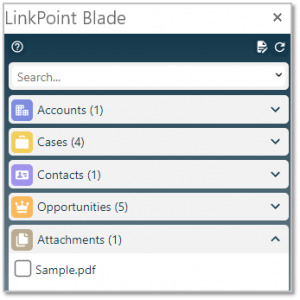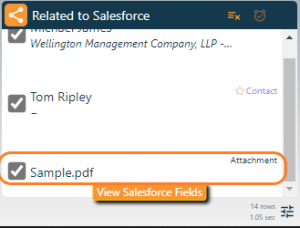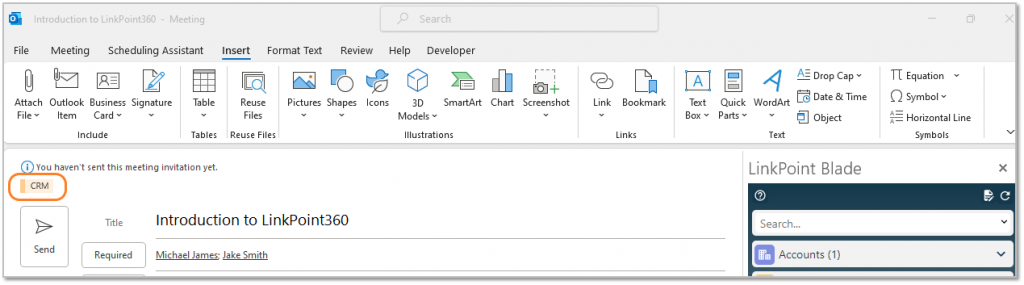Record specific calendar events from Outlook to Salesforce as a one-off action. SnapRecord includes a one-way, single-click method to add an event to a Salesforce calendar. Calendar events added to Salesforce with SnapRecord are automatically updated if the user makes changes to the calendar event in Outlook. However, changes made to the calendar event in Salesforce will not be reflected in Outlook. Users can relate the calendar event to Salesforce records using the Side Panel and complete SnapFields to update additional Salesforce information, if applicable. Events canceled in Outlook after they are SnapRecorded to Salesforce are deleted from Salesforce in real time. This option is enabled by default. SnapRecord is automatically disabled if auto sync is turned on.

Click the images throughout the Knowledge Base to see full size versions of screen captures.

Tip: Users cannot SnapRecord an entire recurring meeting series at once. However, users can open a single occurence of a recurring meeting and choose to SnapRecord the item to Salesforce. As such, the CRM Category will only appear on each single instance of recurring meetings that the user acts on with SnapRecord.

Create or open a Meeting or Appointment in Outlook, and enter information for the item including the invitees, subject, location, date, time and content as needed.

Tip: If a Meeting is addressed to at least one recipient, the Side Panel will automatically search Salesforce for matching records. For Appointments, users can search the Side Panel for Salesforce records.

Click the View Salesforce Fields button in the Relate to Salesforce section of the Side Panel.

Tip: SnapFields are presented in the View Salesforce Fields window if the Salesforce event page layout includes either the type field and/or any custom required fields. Users cannot SnapRecord the event until required fields are completed. Some users may not have any SnapFields available.

Enter the values as applicable in the Salesforce Fields window, noting that required fields are marked in red. Click the Ok button when finished. The fields will be updated in Salesforce when the event is recorded.

Select the option to Accept This/These Suggestions in the Relate to Salesforce section to record the calendar event to all of the suggested records.

Tip: LinkPoint Blade automatically suggests contacts and leads that exist in Salesforce if they are included in the Required or Optional fields of the meeting. If there are no matching contacts or leads in Salesforce, the Relate to Salesforce section will not display any suggestions.

Select the Relate to Salesforce checkbox next to records in the Search Results to record the calendar event to the selected record.

Warning: Salesforce does not allow users to take action on contacts and leads at the same time. Try selecting only contacts or only leads and record the calendar event.

Enter text in the Search field, and press Enter or click the Search icon to find for additional records.

Additional Resources: Users can adjust the Salesforce objects and fields included in the Search Results in the Preferences Pane. Refer to the Edit Preferences section of this User Guide for more information.

Deselect the Relate to Salesforce checkbox to disassociate the calendar event from a selected record. Uncheck all of the selections to remove the calendar event from Salesforce.

Tip: Some SnapShots may not include a checkbox to relate the calendar event to a Salesforce record. The option to Relate to Salesforce only appears when working with a supported Outlook item (i.e. email, calendar event, or task). The checkbox will not appear if the Salesforce record does not support Activities.

Click the Relate to Salesforce checkbox for event file(s) listed in the Attachments group to record the file to Salesforce along with the event contents.

Tip: Note that the attachment is listed in the Related to Salesforce section. The file will be uploaded to Salesforce and related to all of the listed records when the event is sent and SnapRecorded.

Send or save a new calendar event to record it to the selected Salesforce records. Existing calendar events will be recorded in real time when Relate to Salesforce selections are made.

Tip: An Outlook Category of CRM will be assigned automatically to the calendar event after it has been recorded to Salesforce, providing a visual indicator of recorded items in Outlook.

Download: Access the complete LinkPoint Blade User Guide in .pdf format. Get the User Guide

Still need help? Contact our Support Team