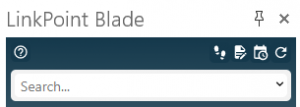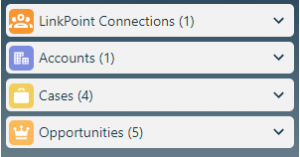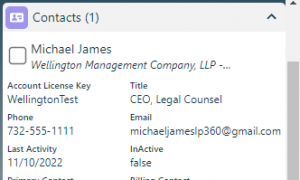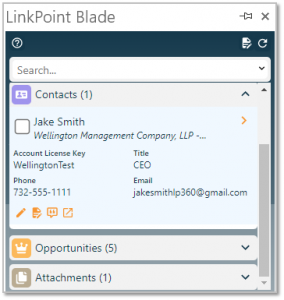View Salesforce records based on sender and/or recipient email addresses or dynamic search. The Side Panel provides an area to create or edit data, record emails, view record details, and take additional action on Salesforce records.

Additional Resources: Users can further refine the Salesforce objects and fields included throughout the Side Panel in the Preferences Pane. Refer to the Edit Preferences section of this User Guide for more information.

Click the images throughout the Knowledge Base to see full size versions of screen captures.
Global Icons: Use the Global Icons for general actions.
Search Bar: Search for additional Salesforce records based on name, email address, or other keywords. Search requires a minimum of three characters and can query up to 100 characters.
Object Groups: View records grouped in the Side Panel by Salesforce object. The number to the right of the object name indicates the number of records found by the search for that object.

Tip: The maximum number of records that can be returned for an object in the Search Results is 99. If more than 99 items in Salesforce match the search requirements, consider adding more keywords to the search to narrow down the results. Users can also view the Record Details for a Snapshot and review the related records for a particular object.
SnapShots: View high-level details for Salesforce records in the Search Results. SnapShots are grouped by Salesforce object. Expand or collapse the object groups as needed. Click the Record Details icon to view complete information for a record. The Record Details icon is available if the record in Salesforce has data in related lists.
Record Details: View complete information for a selected Salesforce record. Click the Record Details icon on any SnapShot. Record Details presents the selected record along with all the records from the related lists on the object page layout in Salesforce. Click the Expand icon to view all record SnapShots for an object in the Record Details. Click the Collapse icon to minimize the results for the object.
Shortcut Icons: Act on the data presented throughout the Side Panel.

Download: Access the complete LinkPoint Blade User Guide in .pdf format. Get the User Guide

Still need help? Contact our Support Team