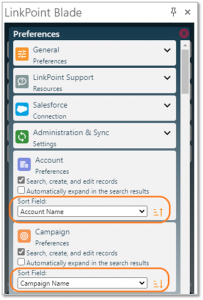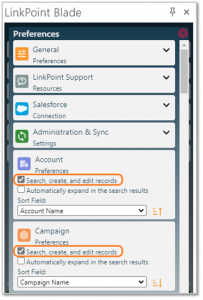Configure the Side Panel to display information relevant to user workflow. The Side Panel presents related records based on sender and/or recipient email addresses. Users can create or edit data, record emails, view record details, and take additional action on Salesforce records from the Side Panel. Data is presented for SnapShots, Search Results, and SnapForms based on several default settings. In some cases, display and search options can be modified by users or Salesforce admins.

Additional Resources: Users can further refine the Salesforce objects and fields included throughout the Side Panel in the Preferences Pane. Refer to the Edit Preferences section of this User Guide for more information.

Click the images throughout the Knowledge Base to see full size versions of screen captures.
Sort Field & Order
Objects can be arranged in the Side Panel to reflect a user’s preferred order. Click and hold down any object group. Drag and drop the object group to the desired position in the Side Panel. Note that object groups appear relative to the displayed Search Results. Subsequent Search Results presenting a different combination of objects may or may not continue to reflect the placement changes.
Click the Preferences icon to view all SnapShots for an object in the Search Results.
Select the sort field and sort order to set the default behavior for viewing records including Search Results sort order.
Search Results
Side Panel search functionality includes robust record lookup based on object and record names as well as field-level data in Salesforce. Objects are displayed in the Search Results as an option to record emails to if they include the Activity History related list in Salesforce. Objects that do not include Activity History may still be visible in the Record Details pane to show relevant related list data. Users can exclude or include Salesforce objects in the Search Results. Click the Preferences icon in the Side Panel and locate an object in the list. Enable or disable the checkbox to Search, create, and edit records as needed.

Download: Access the complete LinkPoint Blade User Guide in .pdf format. Get the User Guide

Still need help? Contact our Support Team