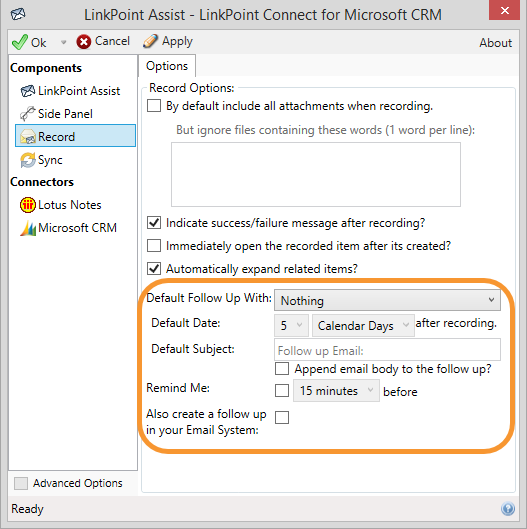LinkPoint Assist guides users through simple configuration processes to adapt LinkPoint Connect to individual and organizational needs. Various settings are available for managing the way that LinkPoint Connect displays Microsoft Dynamics CRM data, records emails, and syncs information between systems. There are also several useful connectors available for advanced users who want to include even more integration within their LinkPoint Connect Side Panel. In this section, you will learn how to modify several settings that impact how, when, and what items are recorded to Microsoft Dynamics CRM from IBM Notes.

Click the images throughout the Knowledge Base to see full size versions of screen captures.
Configuring LinkPoint Connect Record Functionality











Download: Access the complete LinkPoint Connect: IBM Notes + Microsoft Dynamics CRM User Guide in .pdf format. Get the User Guide