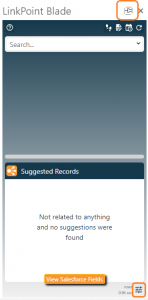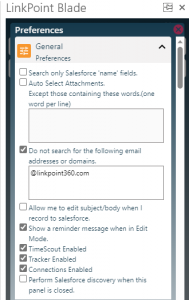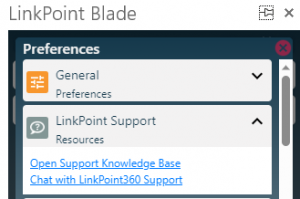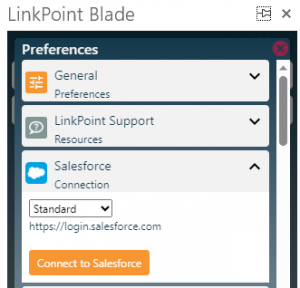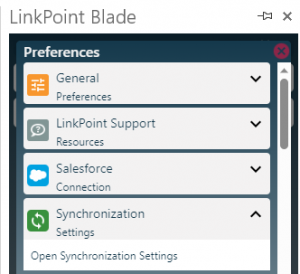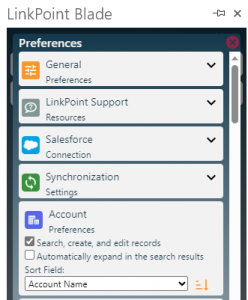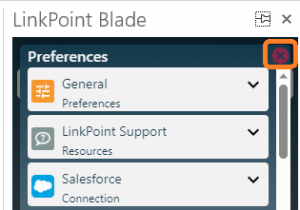Configure display, search, and other integration settings on a per-user basis in the Preferences Pane.

Click the Preferences icon in the bottom-right corner of the Side Panel to launch the Preferences Pane.

Click the Preferences icon in the bottom-right corner of the Side Panel to launch the Preferences Pane.

Expand the General Preferences section for the Side Panel and review the available settings. Note that some options are enabled by default. Select or deselect the checkboxes as needed to make changes.
- Search only Salesforce ‘name’ fields: Select this option to only search name fields in Salesforce. Deselect this option to search all fields on searchable records. This setting is disabled by default.
- Auto Select Attachments: Select this option to record attachments to Salesforce. Indicate which file types to exclude by entering file names or types in the field box. This setting is disabled by default.
- Do not search for the following email addresses or domains: Select this option to specify email addresses or domains to exclude from the Side Panel. Enter into the text box with one item on each line. This setting is enabled by default with the user’s email address populated.
- Allow me to edit subject/body when I record to salesforce: Select this option to allow email Subject and Body content to be changed when recording emails to Salesforce. This setting is disabled by default.
- Show a reminder message when in Edit Mode: Select this option to show a message when composing an email reminding the user that emails will not be recorded to Salesforce until a sync occurs.
- TimeScout Enabled: Select this option to turn on TimeScout, the LinkPoint360 meeting scheduling tool.
- Tracker Enabled: Select this option to turn on Tracker, the LinkPoint360 email tracking tool.
- Connections Enabled: Select this option to turn on Connections, the LinkPoint360 feature that displays contact and lead data found in email signatures that do not already exist in Salesforce.
- Perform Salesforce discovery when this panel is closed: Select this option to force LinkPoint Blade to check Salesforce for updates to objects and fields. This will refresh SnapForms and SnapFields. This setting is disabled by default, but LinkPoint Blade will automatically check for changes once every 24 hours.

Tip: When working with attachments, users can list file extensions such as .png or .jpg to filter out images commonly found in email signatures. Users can filter out files with words such as brochure or pricing to exclude items commonly sent to people that do not need to be saved repeatedly in Salesforce.

Tip: The option to exclude based on email address(es) and domain(s) is especially useful for excluding the user or others in the organization from the Search Results.

Click the Expand icon to view the list of LinkPoint Support Resources.
- Open Support Knowledge Base: Select the link to launch the LinkPoint360 Knowledge Base webpage where you can find help documents and browse Frequently Asked Questions.
- Chat with LinkPoint360 Support: Select the link to launch a support chat window (available during standard business hours).

Expand the Salesforce Connection section to connect to Salesforce.
- Choose type of Salesforce instance to connect to: Select ‘Standard’, ‘Sandbox/Test’ or ‘Custom’ depending on the type of Salesforce instance that you are connecting to.
- Connect to Salesforce: Click this button to display the login screen for Salesforce. Note that when a connection is already established the panel will show a message indicating the Salesforce user that is connected. A “Disconnect” button will also be displayed so that, if needed, the connection to Salesforce can be disabled.

Expand the Synchonization Settings section to configure email and calendar sync.

Click the Expand icon for the listed object group in the Preferences Pane. Note that the list of available objects will vary by user.
- Search, create, and edit records: Enable an object as a SnapForm and allow records for the object to appear in Search Results. This setting is enabled by default for all objects that the user has access to and has also actively engaged with in Salesforce.
- Automatically expand in the search results: Force the object to appear expanded by default in search results.
- Sort Field: Select the field that you want to sort the object’s data by.

Click the red x icon in the top-right corner to close the Preferences Pane.

Download: Access the complete LinkPoint Blade User Guide in .pdf format. Get the User Guide

Still need help? Contact our Support Team