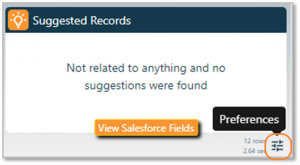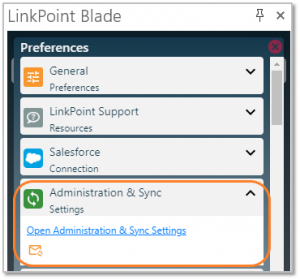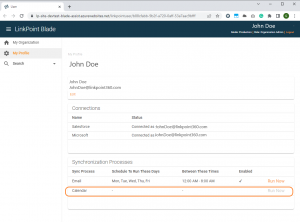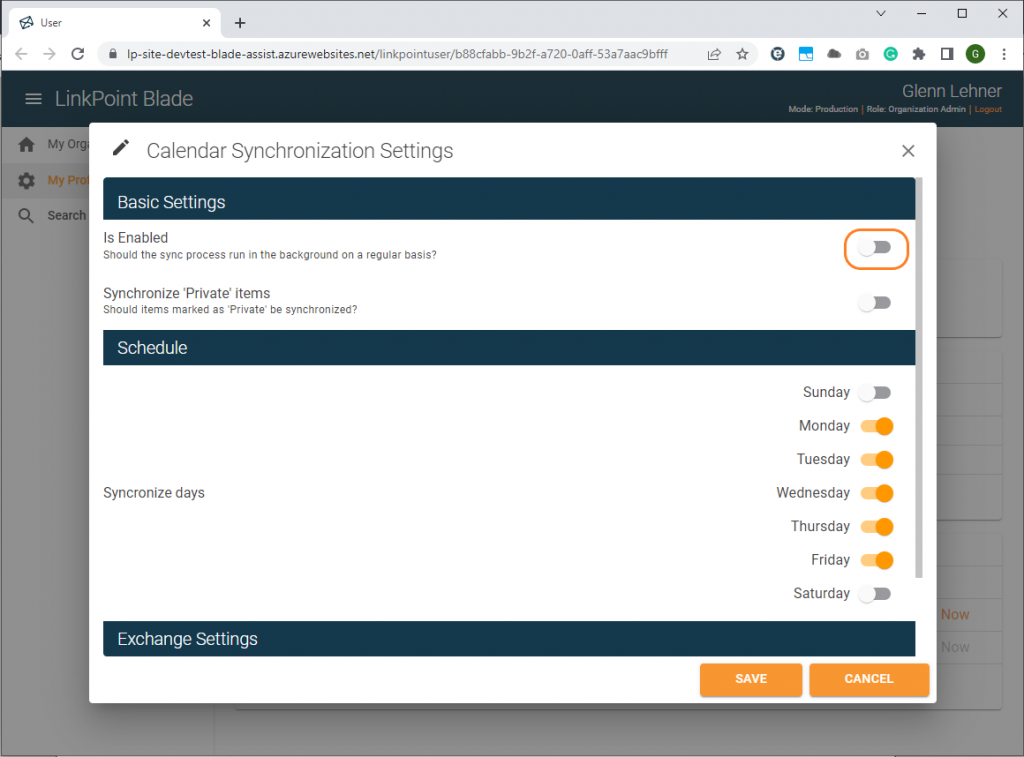Preset calendar event sync to run automatically based on established rules. Users leverage sync settings to indicate the range, frequency, and direction (one-way or bidirectional). The sync options automate when and how calendar events move between systems. Enabling auto sync disables the SnapRecord mode. Users can relate calendar events to Salesforce records using the Side Panel and complete SnapFields to update additional Salesforce information, if applicable. By default, all items on both the Outlook and Salesforce calendars will be compared and synced, excluding private items, based on the specified sync settings for date range. Items one month prior and 365 days in the future will sync by default.

Click the images throughout the Knowledge Base to see full size versions of screen captures.

Tip: LinkPoint Blade will only sync one-to-one between a single Outlook calendar and Salesforce. This means that while users may have access to more than one Outlook calendar (i.e. personal calendar, a team or group calendar), users can only choose one calendar to sync with Salesforce. Note that if a user chooses to sync with a shared Outlook calendar, all items not marked as private will sync to the specific Salesforce calendar.

Tip: LinkPoint will only sync calendar events that are related to Salesforce records via the Side Panel.

Click the Preferences icon in the Side Panel.

Expand the Administration & Sync section and click Open Administration & Sync Settings.

The LinkPoint Blade Configuration portal will open. Click the Calendar Synchronization Process to open the Calendar Synchronization settings.

Click the Is Enabled option to enable or disable the Auto Synchronization then Save.

Download: Access the complete LinkPoint Blade User Guide in .pdf format. Get the User Guide

Still need help? Contact our Support Team